2024, Technical News
Fix BitLocker Access Issues After Faulty Crowdstrike Update
How to Fix BitLocker Access Issues After the Faulty Crowdstrike Update and Securely Manage BitLocker Keys
Fix BitLocker access issues with this detailed guide that restores access to encrypted storage devices affected by a faulty Crowdstrike update. Learn how to remove problematic files and use PassCypher NFC HSM and EviKeyboard BLE for secure BitLocker key management.
Stay informed with our posts dedicated to Technical News to track its evolution through our regularly updated topics.
Restoring Access to Encrypted Storage Devices
This article provides a detailed guide to restore access to encrypted storage devices affected by a faulty Crowdstrike update. Learn how to remove problematic files and use PassCypher NFC HSM and EviKeyboard BLE for secure BitLocker key management.
Fixing BitLocker Access Issues
Remove Problematic CrowdStrike Files
Reboot in Recovery Mode Restart your computer and enter recovery mode by pressing F8 or F11 during startup.
Navigate to CrowdStrike Directory Go to %WINDIR%\System32\drivers\CrowdStrike.
Delete the Problematic File Identify and delete the file named “C-00000291*.sys”.
Restart Your Computer Reboot your computer normally. For detailed instructions, visit the Crowdstrike blog.
Use BitLocker Recovery Key
Start in Recovery Mode Boot your computer from a USB recovery drive.
Unlock the Drive Select “Unlock the drive” and enter your BitLocker recovery key.
Restore Access Once the drive is unlocked, access your data and apply necessary updates to prevent future issues. For more information, visit the Microsoft support page.
Using PassCypher NFC HSM and EviKeyboard BLE
Setting Up and Using NFC HSM Devices
PassCypher NFC HSM and DataShielder NFC HSM securely store and use up to 100 TPM 2.0, BitLocker, and BitLocker recovery keys.
Prepare the Hardware
- PassCypher NFC HSM: A security module using NFC technology for key storage.
- EviKeyboard BLE USB: A secure virtual keyboard for system interaction.
Initial Setup
- Connect EviKeyboard to your computer via USB and enable BLE for a secure connection.
- Insert the NFC card into the PassCypher HSM.
Authenticate and Unlock
- Follow PassCypher instructions to authenticate the user.
- Use EviKeyboard to access the BitLocker interface.
- Pass the NFC HSM device under the phone’s antenna to transmit the key securely.
How PassCypher NFC HSM and EviKeyboard BLE Work
From the Freemindtronic app installed on a Bluetooth-paired Android phone (encrypted with AES 128), decryption or recovery keys are transmitted to the computer via the virtual keyboard.
Steps:
- Select the Key: Choose the key for the locked storage in the Freemindtronic app.
- Use NFC HSM: Pass the NFC HSM device under the phone’s antenna.
- Automatic Entry: The key is automatically entered into the command line or BitLocker window.
BitLocker and TPM 2.0 keys are stored encrypted in the NFC HSM, allowing for secure contactless unlocking from BIOS, before OS startup, or within Windows.
For a visual guide on using EviKeyboard BLE with the Freemindtronic app, you can watch this video.
Conclusion
Following these steps ensures secure and effective restoration of access to encrypted data. Using tools like PassCypher NFC HSM and EviKeyboard BLE USB enhances security, minimizing data loss risks. For additional details, visit the PassCypher and DataShielder resources.
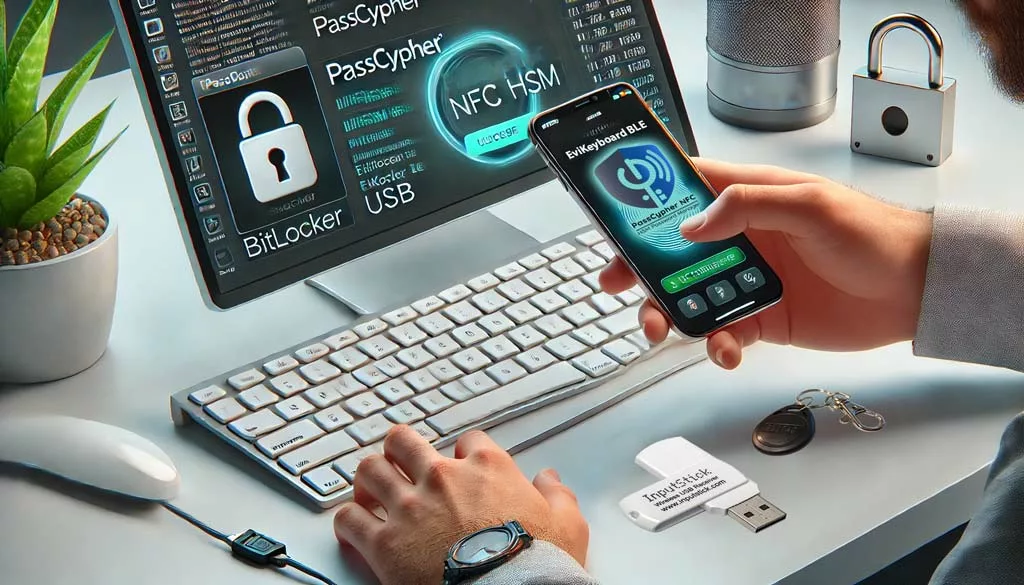






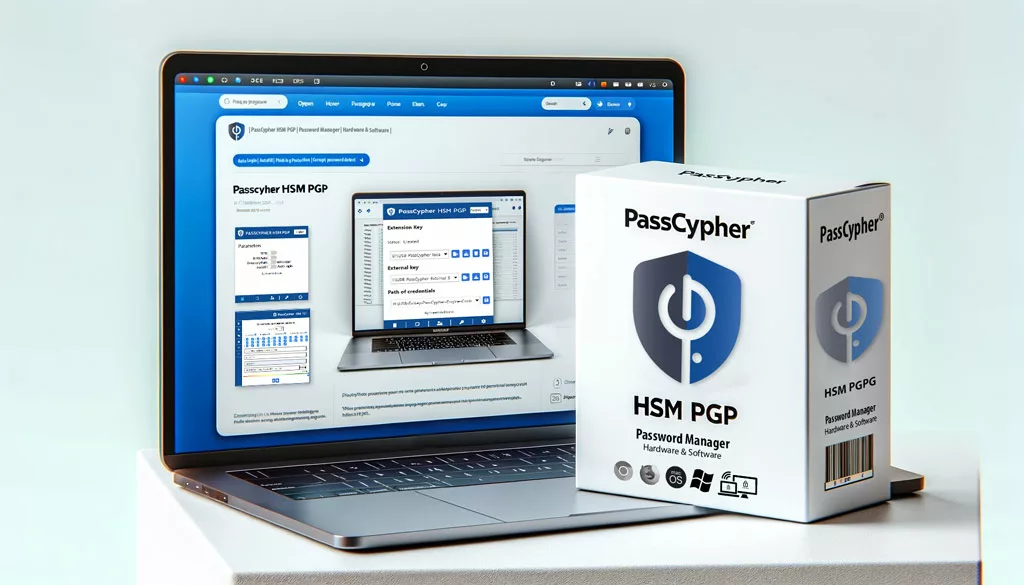


Pingback: New Microsoft Uninstallable Recall: Enhanced Security at Its Core - Freemindtronic