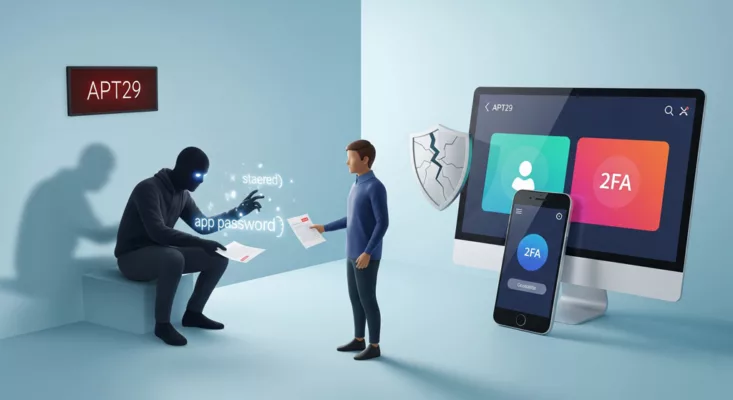Common Causes of USB Write Protection Understanding the reasons for write protection is the first step in resolving it. These common causes can help you remove write protection from your USB. Physical switch: Some USB drives come with a switch to enable or disable write protection. File system errors: Corruption in the USB file system […]
Stay informed!
Join our community of technology enthusiasts! Subscribe to our newsletter and receive exclusive updates on the latest news, special offers, and tips from Freemindtronic. Stay informed on the latest technology trends, discover new products, and be among the first to take advantage of them. Sign up now by entering your email address below. Don't miss any updates from Freemindtronic!