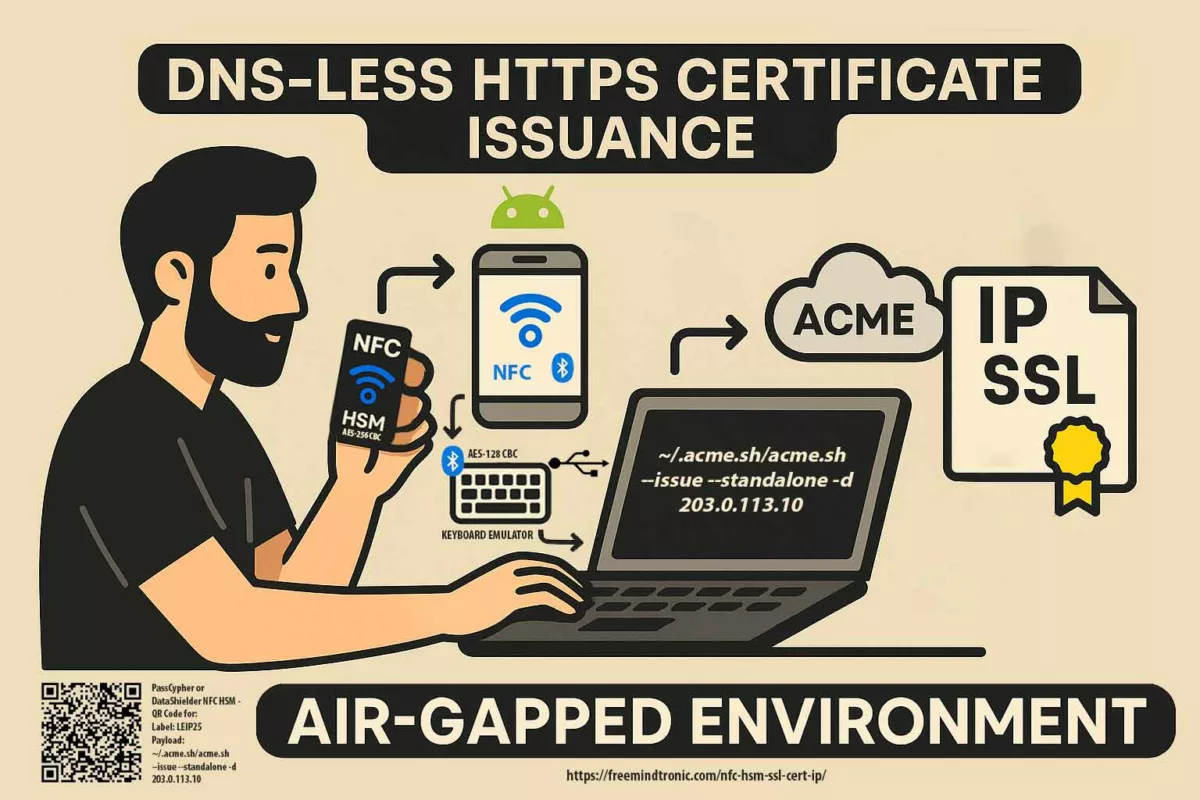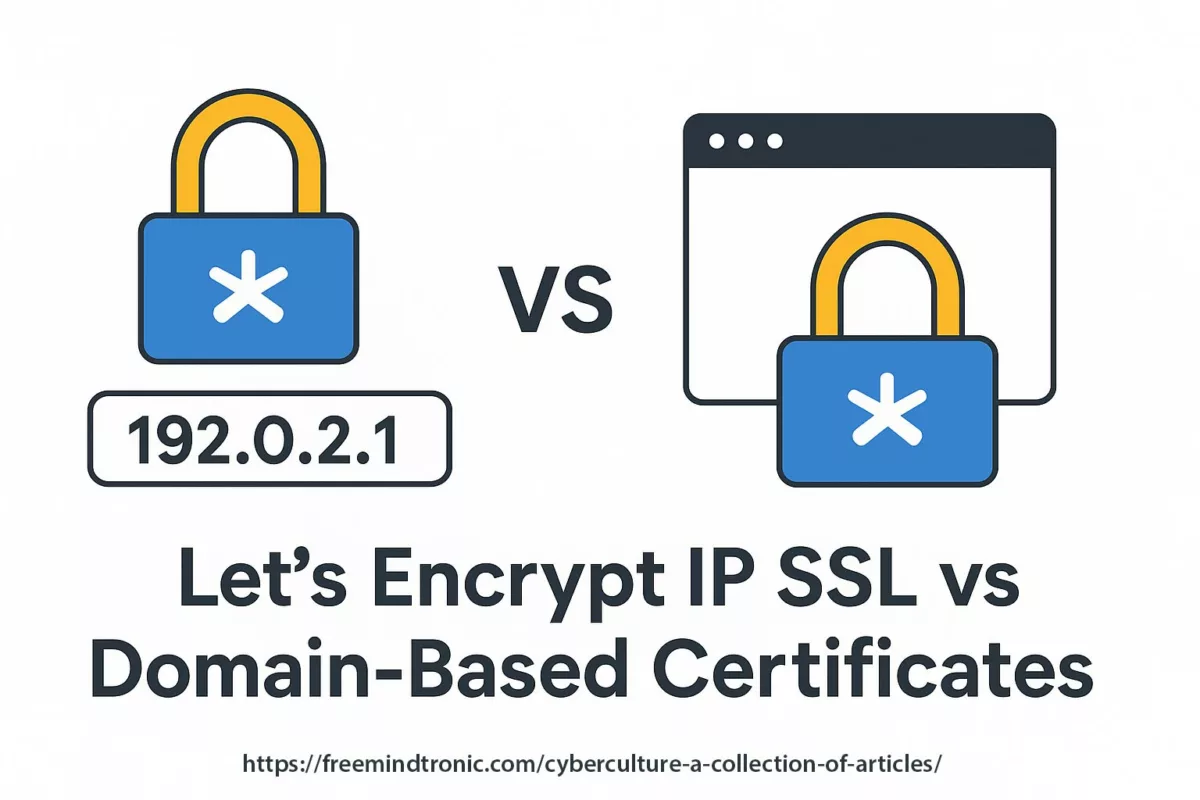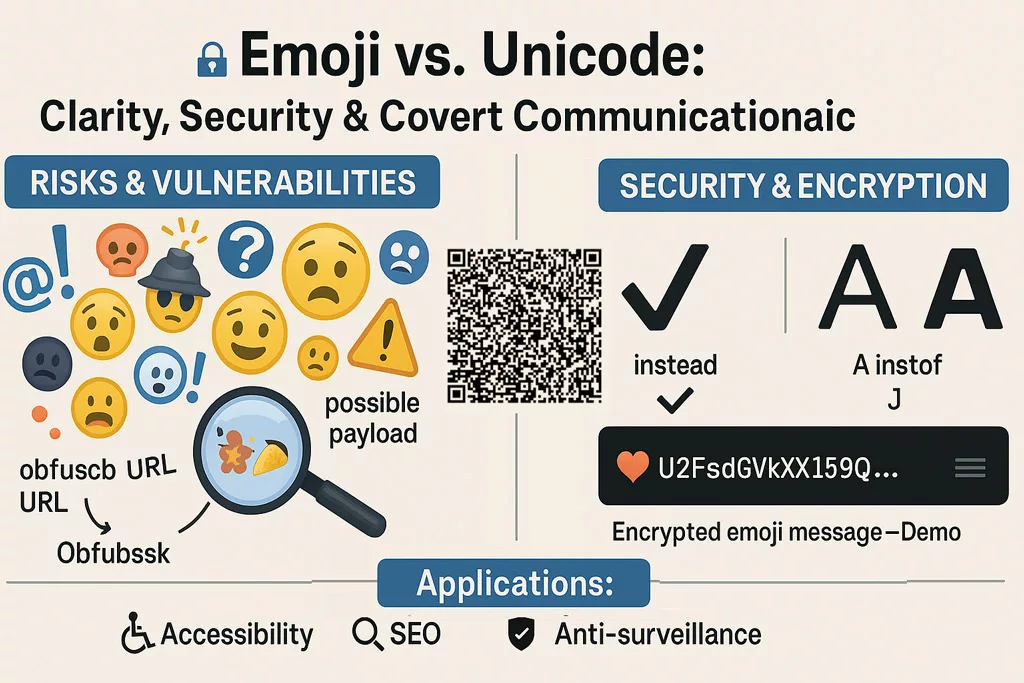Common Causes of USB Write Protection
Understanding the reasons for write protection is the first step in resolving it. These common causes can help you remove write protection from your USB.
- Physical switch: Some USB drives come with a switch to enable or disable write protection.
- File system errors: Corruption in the USB file system can trigger write protection.
- Registry settings: Certain system settings in Windows may prevent writing to USB drives.
Method 1: Check for a Physical Switch to Unlock USB Write Protection
Some USB drives come with a physical switch. Check if it’s toggled to unlock your write-protected drive easily.
Method 2: Modify the Windows Registry to Unlock Write-Protected USB
Another method is modifying the Windows Registry to disable USB write protection.
- Press , type , and hit Enter.
Win + Rregedit
- Navigate to .
HKEY_LOCAL_MACHINE\SYSTEM\CurrentControlSet\Control\StorageDevicePolicies
- Find the WriteProtect key and change its value from 1 to 0.
- Restart your PC and check if your USB is unlocked.
Note: If you can’t find the folder, this method might not work, and you should move to the next solution.StorageDevicePolicies
Method 3: Use DiskPart to Remove Write Protection on USB
DiskPart allows you to manage drives and efficiently remove write protection from USB devices. Follow these steps:
- Press
Win + X and select Command Prompt (Admin).
- Type
diskpart and press Enter.
- Type
list disk to view connected drives.
- Select your USB by typing
select disk X (replace X with your USB’s number).
- Enter
attributes disk clear readonly.
- Exit DiskPart and check the USB.
For detailed instructions, refer to the official DiskPart documentation.
Method 4: Run CHKDSK to Fix Errors and Unlock Write-Protected USB
File system errors can trigger write protection. Running CHKDSK helps you fix these errors and unlock your write-protected USB.
- Open Command Prompt as an administrator.
- Type (replace X with your USB drive letter) and press Enter.
chkdsk X: /f
- Allow CHKDSK to scan and repair errors on your USB drive.
Method 5: Format the USB Drive to Disable Write Protection
As a final option, formatting the drive will remove write protection from your USB.
- Press
Win + R and type diskmgmt.msc.
- Right-click on your USB drive and select Format.
- Choose FAT32 or NTFS as the file system and confirm.
Take Action to Prevent Future Write Protection Issues
Now that you’ve unlocked your write-protected USB, it’s important to follow good habits to avoid future problems. Regularly scan for errors, safely eject your USB drives, and keep your system updated. For more tips and solutions on various tech issues, explore our Tech Fixes & Security Solutions section.