These tutorials are your ultimate guide to leveraging Keepser®’s innovative features for unmatched security and usability. Let us know if you’d like additional help or resources!
have questions Keepser product?
we’ve got answers
Activation and Setup
4 steps in 2 minutes
First step: Download the Android app.
Step two: Pair your Keepser with your Android smartphone by scanning the QR code on the white card (backup).
Step three: Download the Keepser chrome plugin.
Last step: Associate your Android smartphone with the Keepser chrome plugin.
To synchronise the card, open the menu at the top left, tap on “My Keepser” then tap on the white arrow at the bottom of the screen. Then tap on the icon with the 2 arrows.
Data Management (Keeps)
A keeps is a piece of data stored on the card.
The data can be usernames and passwords, private cryptocurrency keys and seed phrases, bank cards or loyalty cards.
To view the keeps stored on the card, simply go to “My Keepser”. Keeps are sorted in alphabetical order (red icons). The grey icons represent the type of keeps.
If you tap on the red arrow at the bottom of the page, you will access a menu that enables you to search by name or by filters when there are many keeps stored. To delete a keeps, simply select the one you want to delete and tap on the bin. Then place the card under the NFC antenna to validate the operation and that’s it!
A recorded keeps can be synchronised, copied to another card or deleted.
To perform the different actions, you must tap and hold the keeps for a few seconds. A menu will then open and several icons appear:
Icons for copying to another card
Modification icon if you want to change the password, e.g.
Thus, to change a password that has already been stored, tap and hold the keeps and change the access codes. It is important to remember to rename the new keeps, as you can’t overwrite the first one.
Tap on “My Keepser” and choose the keeps you require from the list. Tap and hold for a few seconds. You can delete it, modify it, copy it or use the fingerprint function (depending on the type of phone you have).
Backup and Security
Along with the Keepser Cold Wallet, customers can purchase and take advantage of a “Keepser Safe Clone”. This white card enables instant backup and restore mechanisms for your Keepser Cold Wallet (cloning, backup, selective copy). It is also a safe vault for your seed phrases or any other codes from your other crypto-currency wallets, replacing “paper cold wallets” or systems alike. You shall keep the Keepser Safe Clone in a safe place, and shall use it in case your Keepser Cold Wallet or any of your backed-up device is lost, destroyed or stolen.
If you lose your administrator password, you will not be able to access your administrative settings. This data is confidential and we have no way of knowing it. You should keep it in a safe place.
Connectivity and Transactions
For a card with 16 keeps: 4 seconds (copying time from the first card) and 10 seconds (copying time to the second card).
For a card with 51 keeps: 7 seconds (copying time from the first card) and 31 seconds (copying time to the second card).
This information is given as a guide and could change depending on the phone used.
The Keepser app leverages the keys stored on the card to establish end-to-end encrypted communication channels, enabling ultra-secure transmissions or transactions across various types of connections (Ethernet, Wi-Fi, Bluetooth, NFC). Every session updates encryption keys and ECC mechanisms, ensuring that each communication is uniquely secure and virtually impenetrable to interception or decryption.
Security Questions
RSA encryption is an asymmetric cryptographic algorithm, widely used in e-commerce and, in general, for exchanging confidential data on the Internet.
Please note that this feature only works between Keepser cardholders.
First of all, the two users who want to share a keeps must have a Keepser card and the Keepser app installed on their phone.
Then, to create the RSA 4096 key, the following steps must be performed: Open the Keepser app and place the black card under the phone’s NFC antenna.
Tap on the “+” menu at the top right of the screen and select “RSA 4096 Key”. Place the black card under the phone’s NFC antenna.
Tap on “Generate a new key” and then tap on “Yes”.
The key is generated. Place the black card under the phone’s NFC antenna again (this takes a few seconds, so keep the card under the antenna).
A QR code then appears on the screen (it is a public key) that can be shared by email or by other means (WhatsApp, etc.).
To share a key, go to the “+” menu, select “RSA 4096 Key”, place the black card under the phone’s NFC antenna and press “Load Public Key”.
Then place the black card under the phone’s NFC antenna and the QR code will appear on the screen.
The person with a Keepser card who wants to send us a keeps must open their Keepser app, select the keeps they want to send us and click on the QR code icon. This will open the keeps QR code and then they only need to tap on the icon that represents the 2 keys.
The person’s public key must then be scanned and a new QR code will appear on our phone.
The person has to open their Keepser app, tap on “+” then tap on “By QR code”. They only have to scan the QR code on the phone and register the keeps.
Tip: the QR code can be shared either as a photo or as text (which is useful when the QR code has been shared on our phone and we can’t scan it with the same phone).
To use Keepser you need an ANDROID version 6 or higher smartphone and NFC (Near Field Communication) functionality. See list of smartphones with NFC.
Extensions and Compatibility
a) SHARING THE CONNECTION: This enables devices to connect to each other from an ad hoc Wi-Fi network.
Your phone will act as a Wi-Fi relay to create a shared Internet connection between your phone and your computer.
To do this, first go to your phone’s settings. Tap on “Device Settings” then “Network and Internet” and tap on “Hotspot and Connection Sharing”.
Tap on “Wi-Fi hotspot” to activate the shared connection. Any device can then connect to it, as long as it has the password.
Under “Set the Wi-Fi access point”, it is possible to change the name of the access point and set the required password to be able to connect (which is highly recommended). When connection sharing is properly configured in your Android settings, you can enable or disable it from this screen. Please note: the method or terms may vary slightly depending on the model of your smartphone but, as a general rule, the steps remain the same.
b) EviDNS
The EviDNS ZeroConf software developed by Freemindtronic enables you to quickly find your terminals as well as NFC phones that are connected in the same local network. It indicates the IP address and port number of the terminal. Zeroconf is a set of protocols used to automatically create an immediately usable IP network, without the need for configuration or dedicated servers. You will find the software at https://freemindtronic.com/evidns-zeroconf-by-freemindtronic
Click on “INSTALL” and start using it immediately!
The Keepser group always recommends an ad hoc connection, as it is the most secure.
To use Keepser you need an ANDROID version 6 or higher smartphone and NFC (Near Field Communication) functionality. See list of smartphones with NFC.
Working principle
The web extensions developed by Keepser are made to work with Chromium based browsers as well as the Mozilla Firefox based web browser.
Web browsers list
Non-exhaustive list of web browsers based on Chromium and Mozilla Firefox.
- MS-Windows
- Linux
- Ubuntu
- Mac OS
- Fedora
- Solaris
- Free BSD
- Chrome OS
- CentOS
- Debian
- Deepin
- Fedora
- Red Star OS
- Syllable
The Freemindtronic technologies embedded in Keepser cards has a high level of protection against attacks. If you need more information about:
- Protection against fake software
- Protection DDoS attack
- Invasive attack
- Man in the middle” attack protection
Click on this link.
Local Network Configuration
The extension is set to automatically detect compatible devices on your network. However, there are situations where your device may not be detected. In such cases, you can manually enter your device’s IP address to proceed with the pairing process.
- Start the Pairing Process: Go to the extension and choose to add a new phone. A QR code should be displayed.
- Activate QR Reader: On your phone, launch the Freemindtronic App, navigate to the tab for extension pairing, and click on the “+” button. A QR code reader will appear.
- Scan the QR Code: Use your phone to scan the QR code displayed by the extension and wait for about 5 seconds.
- Manual IP Entry: If the extension does not automatically update during this time, you can manually enter the IP address of your phone.
- In Case of Failure: Click on the “In case of failure” option on the extension.
- Enter IP Address: Type in your phone’s IP address and click next (your phone’s IP should be displayed on your phone).
- Finalize Pairing: If your phone is within reach, the pairing process will continue; otherwise, an error message will be displayed.
Note: Successfully pairing your phone does not guarantee that subsequent requests will function correctly, as the mechanics involved are different.
This integration will allow the extension and your phone to communicate effectively, ensuring that network functions tied to the Keepser NFC Cold Wallet are efficiently managed.
How to enable autofill in a phone
The Keepser application has an autofill service for Android phones. This service allows the user to autofill the fields from the NFC device where the secrets are stored encrypted. Everything is done in a secure contactless way. Autofill works in principle with all applications used in your phone (like Facebook, Instagram, …) as well as web browsers.
To enable this feature, go to the application’s user settings and check the autofill box. A settings page should open with several choices, select the Keepser application. The application becomes your default autofill software.
With Xiaomi devices running MIUI 11 or more, specific steps are required to make autofill work.
- Go to your phone settings
- Find the app info (it is where you can manage the app for example force stop the app)
- Go to Other permissions (this option is located below Application authorization and may take a few seconds to show up)
- Enable “Display pop-up windows while running in the background”.
How to Autofill Works
This feature allows user-entered fields to be autofilled into a phone from a Keepser NFC device. Keepser application supports many different types of input fields. Remember to update Keepser application with this feature to get the latest developments in autofill and autologin.
Now click on the field to be filled in, a “search” button should appear next to it. Click on “search”. Place your NFC device under the antenna of your NFC phone. Then select the password, ID or public key of a cryptocurrency address you wish to use to fill in the field(s). The fields will automatically fill in to authenticate you. Understood, that the secrets automatically entered in the fields are not saved in your phone. This is the ultimate protection. The secrets are stored only in your NFC device and used on demand by your phone without backup.
Automatic Device Authenticity Check
The Keepser NFC device authenticity check, developed by Freemindtronic, utilizes a unique digital signature:
- Manufacturing Process: Each device is uniquely signed with a combination of physical and digital parameters during its production, making every device distinct.
- Presentation to an NFC Terminal: When presented near an NFC terminal or phone, the system automatically triggers the authenticity verification.
- Signature Verification: The detected signature is compared against a pre-validated database.
- Result Notification:
- A match confirms the device as authentic, allowing secure operations to proceed.
- If there’s no match, a warning is displayed: “Wrong signature: Your device might be counterfeit,” preventing further use.
This Freemindtronic technology is crucial for:
- Preventing Counterfeiting: Ensures no counterfeit or unauthorized devices can access the system.
- Enhancing User Security: Guarantees that only verified Keepser devices can access and manage encrypted data.
- Building Trust: Users gain confidence knowing their devices are protected against tampering and forgery.
If your device displays a counterfeit warning:
- Verify Purchase: Ensure the device was purchased from an authorized retailer.
- Contact Support: If your device is suspected to be wrongly flagged, contact Keepser’s customer support immediately.
- Cease Usage: Stop using the device until its authenticity is confirmed to protect your data.
- Secures against fraudulent device usage.
- Preserves the integrity of your encrypted data.
- Reinforces trust in the Keepser Cold Wallet system provided by Freemindtronic.
This security measure is a testament to Freemindtronic’s commitment to leading-edge cybersecurity solutions, ensuring that users have the utmost confidence in their Keepser products.
Compatibility of Extensions with the Web Browser
The web extensions developed by Keepser are made to work with Chromium-based browsers as well as the Mozilla Firefox-based web browser.
Cryptocurrencies Questions
(Only for Keepser PRO & PRO+ Models)
You can securely store any cryptocurrency that supports private key management. Keepser® PRO and PRO+ models are compatible with major blockchain platforms, ensuring your digital assets remain safe and accessible.
A seed phrase consists of a sequence of 12, 15, 18, 21, or 24 words. It plays a vital role in allowing you to recover your cryptocurrencies in case of loss or theft. Keepser® ensures your seed phrases remain secure by storing them offline. These phrases are never connected to the internet and can be backed up for long-term safety.
With Keepser®, you can store up to 100 encrypted mnemonic phrases (BIP39) for at least 30 years, without requiring an external power source. This method ensures your private keys are never exposed to human sight, maximizing security.
You can choose between seed phrases consisting of 12, 15, 18, 21, or 24 words. Keepser® accommodates these formats, providing flexibility and compatibility with your preferred blockchain solutions.
Select the number of words for your recovery phrase based on your preference. You can also choose the language in which you want to write it. Keepser® ensures your seed phrase remains securely stored offline, safeguarding your digital assets against online threats.
Always protect your private keys and avoid sharing them with third parties. When using the KEEPSER app to share private keys, your data remains securely encrypted offline. The recipient must create an RSA key on their own device. This public key encrypts the data, ensuring that only the holder of the RSA private key can decrypt it. Your security is guaranteed at every step.
You can write your recovery phrase in any of the seven available languages: English, French, Spanish, Italian, Japanese, Korean, and Chinese. The system recognizes your words as you start typing, making the process intuitive and seamless.
After activating your Keepser card, add a cryptocurrency by selecting “Cryptocurrency” in the app menu. Scan the QR code or manually input the private key of your wallet. Assign a Keeps name (e.g., “Bitcoin”) to identify your crypto. Once done, present your card under an NFC-enabled smartphone, and your crypto data is stored offline. Your information is never saved on phones or computers. It remains securely stored on the Keepser card or its white card backup.
Download Keepser Cold Wallet User Manuals PDF
Looking for detailed instructions to maximize the use of your Keepser Cold Wallet? Download the appropriate user manual for your product version in English or French.
User Manual Complete
Keepser Cold Wallet Bundles (2 Cards)
Keepser Pro Bundle
Keepser Pro+ Bundle
Keepser Cold Wallet (1 Card)
Keepser Pro
Keepser Pro+
Keepser Safe Clone
Couldn’t find answers to your questions?
Need help? Reach out to our support team for personalized assistance.
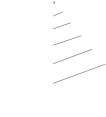
Av. Copríncep De Gaulle, Núm. 13,
AD700 - Escaldes-Engordany - Andorra
- Youtube
- X
- Tiktok
- Telegram-plane
Menu
Shop
Solutions
Keepser PASS
Keepser PRO Crypto
Keepser PRO+ Crypto
Individual Keepser Card
Keepser Safe Clone
Technology
Apps & Plugins
News / Blog
Contact
Support